This FAQ (frequently asked questions) explains how to use features available only to members of CatInfo.net. Click any of the headings below to expand that section and see its content.
If this FAQ doesn’t contain what you’re looking for, try our general FAQS or Help page.
TIP: Some sections contain an explanatory video that shows you how to achieve a particular task. These videos are easier to see in full-screen mode. If you don’t know how to put a video in full-screen mode, click on the section below headed How to view our help videos in full-screen mode 😊
Membership of CatInfo.net is free and open to everyone. If you’re not a member click here and join now.
If you’re already a member, you now have access to CatInfo.net’s exclusive member-only features. This includes interactive chat groups, discussion forums, photo albums, interactive help, and the ability to connect with other members.
You’ll find the directory of members here.
This FAQ explains how to use key member services. Simply scroll down the page and click on a section to see its content.
If there’s something you’d like us to add to this page, and you’re a member of CatInfo.net, tell us about it in the CatInfo.net Member Help Group.
CatInfo.net’s videos are easier to see when viewed in full-screen mode. The following video shows you how to switch between the regular and full-screen modes…
When you follow another member, their activity posts start showing up in your timeline. Following other members offers you two key benefits…
- Interact with people who share your love for cats
- Access to people with decades of experience looking after, caring for, loving, and helping cats
You’ll find people to follow in the Member directory. For best results, click the Follow button on at least five members who have…
- Uploaded a profile photo and a cover image
- Already been followed by ten or more people
- Taken the time to write a short bio
- Have a bio whose content appeals to you
When browsing the member directory, you’ll find a person’s follower count displayed under their nickname (see example below).
You can read their bio by clicking on their profile photo. Click the browser’s back button to return to the member directory.
To follow a member, simply click the Follow button as shown in this screen capture…
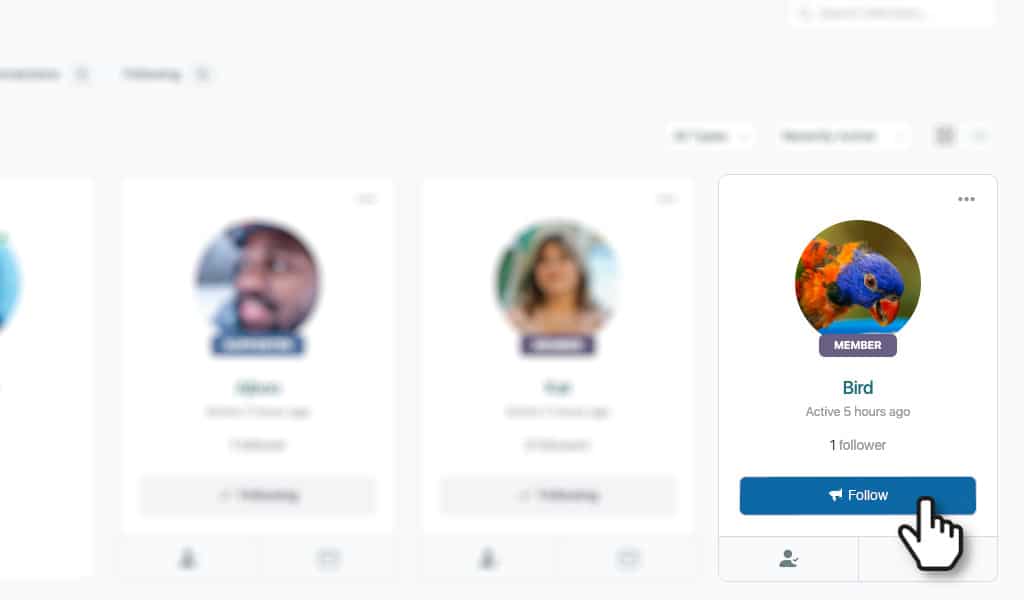
Connecting with a member enhances the ways in which you can interact with that person specifically. For example, once two members are connected they can send direct messages to each other.
Not everybody wants to engage with other members. For this reason, a connection request must be accepted by the connectee. The process works like this…
- The connector makes a connection request
- The connectee may accept or reject the connection request
Don’t let a refusal to connect bother you. It’s not a rejection of you personally. Some members simply prefer to be left alone rather than interact.
To make a connection request, visit the Member directory, find the member you wish to connect with and click the Connect button as shown in this screen capture…
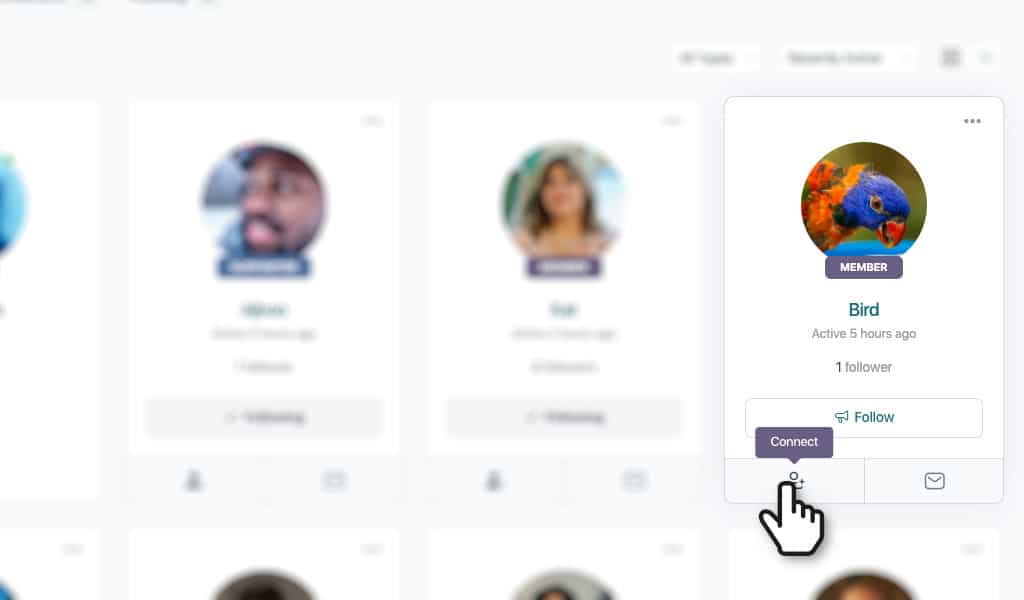
Desktop users can change their CatInfo.net member profile by clicking their nickname in the top right corner of the page. This will drop down a menu.
Note: Mobile users have a different menu system. You’ll find instructions for mobile users below the following desktop screen capture.
Hover over “Profile” (the first option). A flyout menu will appear. Click “Edit” to change your basic member details…
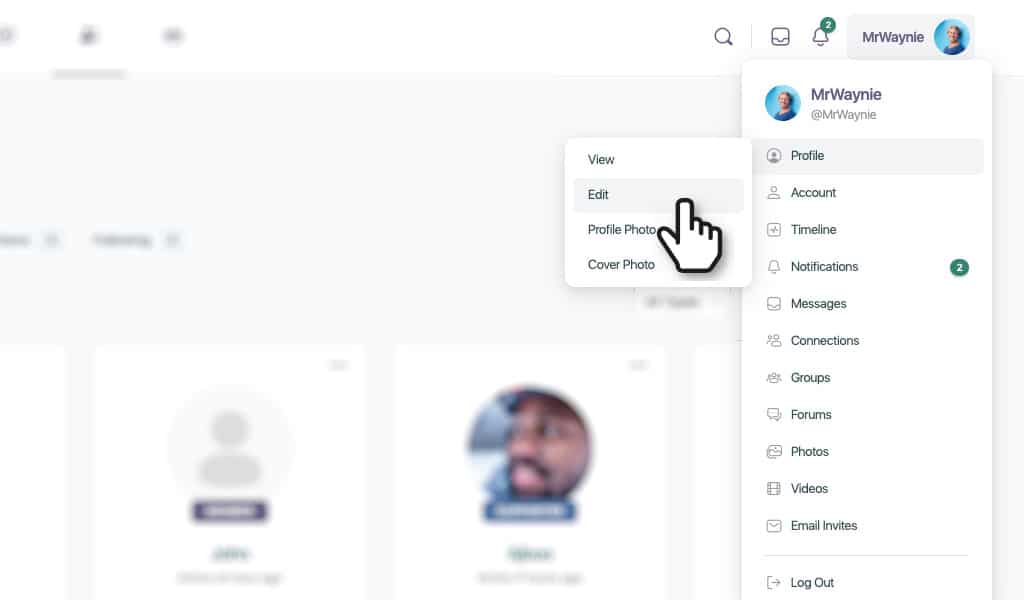
The steps are different on mobile devices. The following video shows you how to edit your profile on a phone or tablet…
A profile photo is a way for you to represent who you are to other members of CatInfo.net. It can be an image or photo of anything you like as long as it’s legal and doesn’t breach our terms.
Your profile photo adds warmth to your profile and is especially important if you plan to connect with others and engage in social groups on CatInfo.net.
It’s easy to upload a profile photo. The following video shows you what you need to do…
Your cover picture appears on your member profile page. It’s an easy way to spice up your profile and let other members know something about you. In the following screen capture, the cover picture is the wide photo of a cat peeking up over the top of a box.
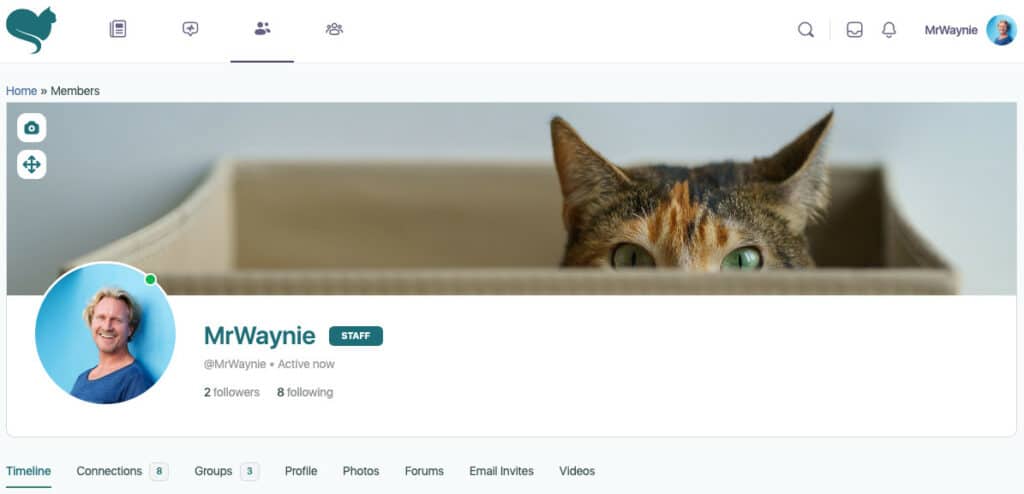
Your cover image can be of anything you like as long as it’s legal and doesn’t breach our terms. For best results, use an image that is 1,950 pixels wide.
You can resize and/or crop your intended cover picture using Adobe’s free image resizer. If you don’t know much about resizing and cropping, see the next section headed Crop and/or downsize an image.
Once you have a suitable image you can upload it as shown in the following video…
A photo taken by a modern digital camera creates a very large file. Sometimes a photo is so large it’s rejected by the CatInfo.net server. If you find yourself in this situation you’ll have to crop and/or downsize your image.
- Resizing means changing the number of individual pixels (dots) that make up an image. For example, you might downsize a 3,000 x 2,000 pixel image to 1,000 by 667
- Cropping means chopping off part of the image which, of course, also reduces its size. but it also removes part of the image
Whether you resize, crop, or both depends on the result you’re after.
Either way, by downsizing and/or cropping an image, you reduce its physical dimensions. And that reduces its file size. It might seem complex, but it’s easy thanks to Adobe’s free image resizer.
The following video demonstrates how to crop and downsize an image using Adobe’s image resizer…
Membership of CatInfo.net includes both a notification and an internal message system. And every member will receive a mix of notifications and messages.
A notification is sent by the site itself and updates you about something. For example, the system will notify you when someone accepts or rejects a connection request.
A message is sent by one member to another. A member can only message another member to whom he or she is connected.
The following image shows both the message and notification icons. The message icon looks like an intray and the notification icon looks like a bell. The two circles with numbers in them denote the number of unread messages and notifications respectively.
Simply click the intray or bell icon to get a sneak peek. And then click the individual message or notification you wish to see.

A member may direct message another member with whom they have established a connection.
If you wish to message someone but don’t yet have a connection, you’ll first need to make a connection request. To find out how to do that, see the above section headed Connect with another member.
The following video shows how to send a direct message to another member…
The groups on CatInfo.net are a wonderful way to meet other members, interact, and indulge in our shared passion for all things cats!
Joining a group is easy. The following video shows you how…
The members of a group can interact with each other by posting to the group’s activity feed. Once a post appears in the group’s feed, other group members can reply to or interact with that post in real-time.
Only members may post to a group’s feed. If you want to interact with the members of a group, you’ll need to first join that group. To find out how, click the section above headed Join a group.
The following video shows you how to post to a group’s activity feed…




